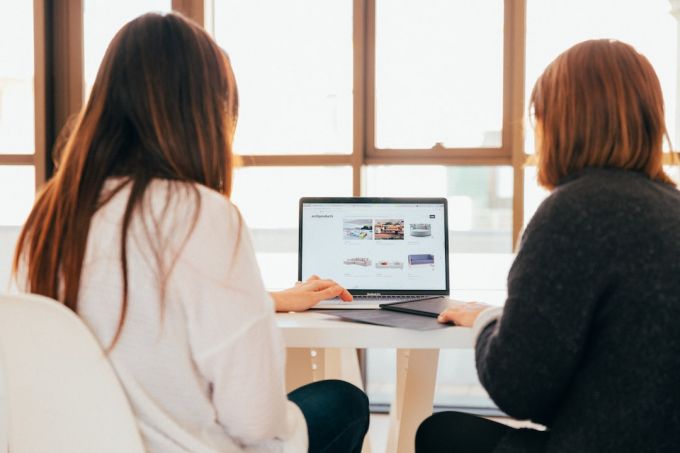When it comes to troubleshooting computer issues, error messages can be both frustrating and confusing. One common error message that users often encounter is the ‘Failed to Configure’ error. This error message typically appears when an application or software installation fails to complete the configuration process. In this article, we will explore the meaning behind ‘Failed to Configure’ error messages and provide some helpful tips for resolving them.
What does ‘Failed to Configure’ mean?
When you see the ‘Failed to Configure’ error message, it means that the software or application you are trying to install or update was not able to complete the configuration process. Configuration refers to the process of setting up the software or application to work properly on your system. This process usually involves adjusting settings, installing necessary files, and making the software compatible with your computer’s operating system.
Common causes of ‘Failed to Configure’ errors
There are several reasons why you may encounter a ‘Failed to Configure’ error message. Here are some of the most common causes:
1. Incomplete installation: If the installation process is interrupted or not completed properly, it can result in a ‘Failed to Configure’ error. This can happen due to a variety of reasons, such as a sudden power outage or a system crash during installation.
2. Conflicting software: Sometimes, the installation or configuration process can fail if there is another software or application on your system that conflicts with the one you are trying to install. This can occur if both applications require the same resources or have incompatible settings.
3. Insufficient disk space: If your computer’s hard drive is running low on disk space, it can hinder the configuration process and result in a ‘Failed to Configure’ error. Make sure to free up some space on your hard drive before attempting to install or update any software.
Resolving ‘Failed to Configure’ errors
Now that we understand the meaning and common causes of ‘Failed to Configure’ errors, let’s explore some troubleshooting steps to resolve them:
1. Restart your computer: Sometimes, a simple restart can fix configuration issues. Restart your computer and try installing or updating the software again. If the error persists, move on to the next step.
2. Check for conflicting software: If you suspect that conflicting software may be causing the error, try temporarily disabling or uninstalling any similar applications on your system. Then, attempt the installation or update again.
3. Run the installation or update as an administrator: Right-click on the installer or updater file and select “Run as administrator” to ensure that the software has the necessary permissions to configure properly.
4. Free up disk space: If you are running low on disk space, delete unnecessary files or move them to an external storage device. This will create more room for the installation or configuration process.
5. Install the latest updates: Make sure that your operating system is up to date by installing the latest updates from the manufacturer. Sometimes, outdated system files can cause configuration errors.
By following these troubleshooting steps, you should be able to resolve most ‘Failed to Configure’ error messages. However, if the error persists, it may be helpful to reach out to the software manufacturer’s support team for further assistance.
In conclusion
‘Failed to Configure’ error messages can be frustrating, but with a little understanding and some troubleshooting, they can usually be resolved. Remember to check for incomplete installations, conflicting software, and insufficient disk space. Restarting your computer and running the installation or update as an administrator can also help. By taking these steps, you can overcome ‘Failed to Configure’ errors and get your software or application up and running smoothly.