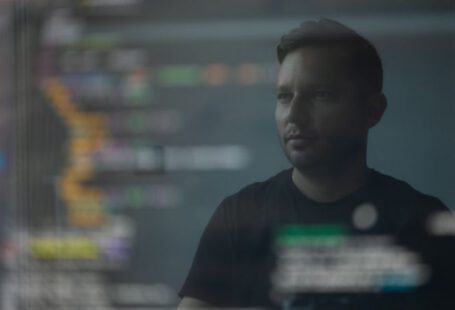Understanding “Could Not Access Network Location” Installation Errors
Installation errors can be frustrating, especially when they prevent you from installing or updating important software on your computer. One such error that users often encounter is the “Could Not Access Network Location” error. In this article, we will delve into the details of this error, understand its causes, and explore possible solutions.
What is the “Could Not Access Network Location” error?
The “Could Not Access Network Location” error is a common installation error that occurs when the installer is unable to access a specific network location required for the installation process. This error message can vary slightly depending on the software you are trying to install, but the underlying issue remains the same.
Causes of the error
There can be several reasons why you might encounter the “Could Not Access Network Location” error. Here are some of the most common causes:
1. Incorrect network permissions: One of the primary reasons for this error is incorrect network permissions. If the installer does not have the necessary permissions to access the required network location, the error will be triggered.
2. Corrupted registry entries: Another common cause of this error is corrupted registry entries. The registry is a crucial component of the Windows operating system, and any corruption or inconsistency in its entries can lead to installation errors.
3. Network connectivity issues: Sometimes, the error may occur due to network connectivity issues. If your computer is unable to establish a stable connection to the network location required for installation, the error message will be displayed.
Solutions to the error
Now that we have understood the possible causes of the “Could Not Access Network Location” error, let’s explore some solutions to resolve it:
1. Run the installer as an administrator: To ensure that the installer has the necessary permissions, try running it as an administrator. Right-click on the installer file and select “Run as administrator” from the context menu. This will give the installer elevated privileges and may resolve the error.
2. Check network permissions: Verify that the network location required for installation has the correct permissions. You can do this by navigating to the network location, right-clicking on it, and selecting “Properties.” In the Properties window, go to the Security tab and ensure that the appropriate user or group has the necessary permissions.
3. Repair corrupted registry entries: If the error is caused by corrupted registry entries, you can use a reliable registry cleaner tool to repair them. These tools scan your system for registry errors and fix them automatically, potentially resolving the installation error.
4. Troubleshoot network connectivity: If the error persists, it may be worthwhile to troubleshoot your network connectivity. Check your internet connection, restart your router, or try connecting to a different network to rule out any network-related issues.
5. Contact software support: If none of the above solutions work, it is recommended to reach out to the software’s support team. They will have more specific knowledge about the error and may provide you with a tailored solution.
In conclusion
The “Could Not Access Network Location” error can be a roadblock when installing or updating software on your computer. By understanding its causes and implementing the appropriate solutions, you can overcome this error and get your software up and running smoothly. Remember to run the installer as an administrator, check network permissions, repair corrupted registry entries, troubleshoot network connectivity, and seek software support if needed.