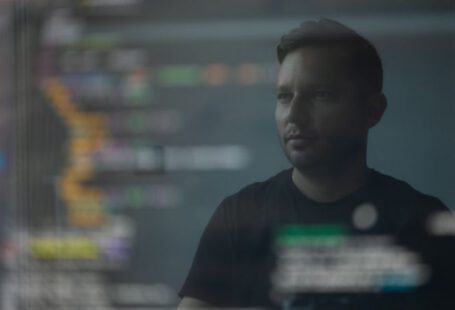Have you ever encountered the frustrating error message that reads “missing DLL file”? If so, you’re not alone. This common issue can cause a range of problems on your computer, from application crashes to system instability. Fortunately, there are steps you can take to troubleshoot and resolve these errors. In this article, we’ll walk you through some effective methods to tackle this issue and get your system back on track.
Understanding DLL Files
Before we dive into troubleshooting, let’s take a moment to understand what DLL files are. DLL stands for Dynamic Link Library, which is a collection of functions and data that multiple applications can use simultaneously. These files are crucial for the proper functioning of various software programs on your computer.
Common Causes of DLL Errors
Now that we know what DLL files are, let’s explore some common causes of DLL errors:
1. Corrupted or Missing DLL Files: Sometimes, DLL files can become corrupted or go missing due to various reasons such as malware infections, software conflicts, or improper shutdowns.
2. Outdated or Incompatible Software: If you’re running outdated or incompatible software, it may try to load DLL files that are no longer available or compatible with your system.
3. Registry Issues: Problems in your Windows registry can lead to DLL errors. The registry is a database that stores essential information about your computer’s configuration.
Troubleshooting Methods
Now that we have an understanding of the causes, let’s explore some troubleshooting methods to fix DLL errors:
1. Restart Your Computer: Sometimes, a simple restart can resolve DLL errors by refreshing your system’s memory and reloading the necessary files.
2. Run a Full System Scan: Perform a thorough scan with your antivirus software to detect and remove any malware that may be causing DLL errors.
3. Update Your Software: Ensure that all your software, including the operating system, drivers, and applications, are up to date. Outdated software may have compatibility issues with DLL files.
4. Restore DLL Files from Backup: If you have a backup of your DLL files, you can restore them manually. Locate the missing or corrupted DLL file and replace it with a copy from your backup.
5. Use System File Checker (SFC): The System File Checker is a built-in Windows utility that scans and repairs corrupted system files. Open the command prompt as an administrator and run the “sfc /scannow” command.
6. Reinstall Problematic Applications: If you’re experiencing DLL errors with a specific application, try uninstalling and reinstalling it. This can often resolve compatibility issues or missing DLL problems.
7. Utilize DLL Repair Tools: There are several third-party DLL repair tools available that can automatically scan and fix DLL errors. These tools can be helpful if you’re not comfortable manually troubleshooting DLL issues.
Preventing Future DLL Errors
Once you’ve resolved the DLL errors on your computer, it’s crucial to take steps to prevent them from occurring again in the future. Here are a few preventive measures:
1. Keep Your System Updated: Regularly update your operating system, drivers, and software to ensure compatibility and stability.
2. Use Reliable Antivirus Software: Install a reputable antivirus program and keep it up to date to protect your computer from malware infections that can lead to DLL errors.
3. Avoid Untrusted Sources: Be cautious when downloading and installing software from untrusted sources. These sources may contain malware or corrupted DLL files.
4. Regularly Back Up Your Files: Creating regular backups of important files, including DLL files, can help you restore them in case of corruption or loss.
In Conclusion
DLL errors can be frustrating, but with the right troubleshooting methods, you can resolve them and prevent future occurrences. Remember to restart your computer, run antivirus scans, update software, and utilize built-in Windows tools or third-party repair tools when necessary. By following these steps and taking preventive measures, you can keep your computer running smoothly and avoid the headaches caused by missing DLL files.