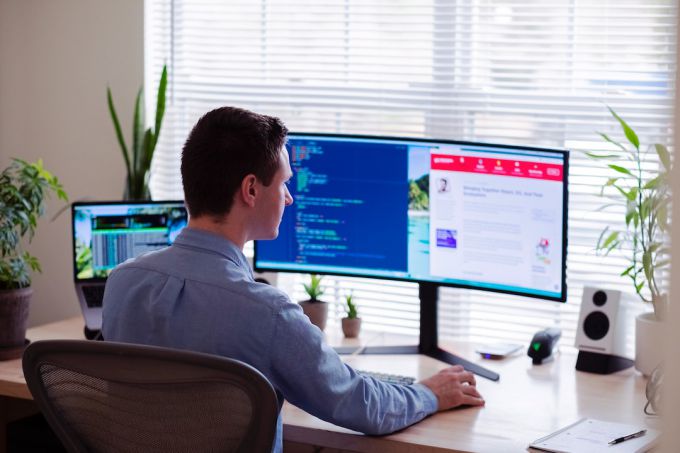Diagnosing “Access Denied” Errors during Installation
Have you ever encountered an “Access Denied” error message while trying to install a program on your computer? It can be frustrating and leave you wondering why you’re being denied access. In this article, we will explore the common causes of these errors and provide you with some tips on how to diagnose and resolve them.
Understanding the “Access Denied” Error
When you encounter an “Access Denied” error during installation, it means that the operating system or the software is preventing you from accessing or modifying certain files or settings. This could be due to various reasons, such as insufficient permissions, conflicts with existing programs, or even malware infections.
Checking User Permissions
One of the first things you should check when facing an “Access Denied” error is the user permissions on your computer. Ensure that you are logged in as an administrator or a user with administrative privileges. If not, try running the installation as an administrator by right-clicking on the installer and selecting “Run as administrator”. This might bypass any permission issues you are facing.
Disabling Antivirus and Firewall
Sometimes, antivirus software or firewall settings can interfere with the installation process and lead to “Access Denied” errors. Temporarily disabling these security measures can help identify if they are causing the problem. Remember to re-enable them once the installation is complete to ensure your computer’s safety.
Checking File and Folder Permissions
If the “Access Denied” error persists, it might be worth checking the file and folder permissions of the installation directory. Right-click on the folder or file in question, go to “Properties”, and navigate to the “Security” tab. Here, you can check if your user account has the necessary permissions to access or modify the file. If not, you can try changing the permissions to allow full control.
Resolving Conflicting Programs
Conflicts with existing programs can also result in “Access Denied” errors during installation. It is essential to ensure that no other programs are running in the background that might interfere with the installation process. Close any unnecessary applications and try installing the program again. If the error persists, you may need to uninstall conflicting programs or seek assistance from the software’s support team.
Scanning for Malware Infections
Malware infections can cause a myriad of issues on your computer, including “Access Denied” errors during installation. It is crucial to regularly scan your system for malware using a reliable antivirus program. If you suspect that your computer might be infected, perform a thorough scan and remove any detected threats. This can help resolve the error and ensure the security of your system.
Updating Operating System and Software
Outdated operating systems or software can sometimes lead to compatibility issues and “Access Denied” errors during installation. It is essential to keep your operating system and software up to date to ensure smooth installation processes. Check for updates regularly and install any available updates to resolve any compatibility issues that might be causing the error.
Seeking Technical Support
If you have tried all the solutions mentioned above and are still facing “Access Denied” errors during installation, it might be time to seek technical support. Contact the software’s support team or consult with a computer technician who can provide further assistance. They will be able to diagnose the issue more accurately and provide you with a specific solution for your case.
In conclusion, “Access Denied” errors during installation can be frustrating, but with the right approach, they can be resolved. By checking user permissions, disabling antivirus and firewall, reviewing file and folder permissions, resolving conflicting programs, scanning for malware infections, updating the operating system and software, and seeking technical support, you can diagnose and resolve these errors effectively. Remember to follow the necessary precautions and always keep your computer’s security in mind.